Custom dimensions in Google Analytics 4 (GA4) can be a game-changer when it comes to understanding your audience and optimizing the performance of your website or app. Google Analytics 4 provides default dimensions which do give a lot of useful information on visitors, but there will be scenarios when you want to track things that GA4 doesn’t give you by default, such as a client ID, or you my want an easy to read list of external links your site points to. This is where custom dimensions come in.
In GA4 a custom dimension is an event parameter, that is it shows additional information about an event and can be almost anything you need to give you additional context for your reporting.
It’s important to note here that you cannot send personally identifiable information such as names, email addresses, phone numbers, etc to your Google Analytics reporting. Firstly it’s against Google’s terms and conditions, but it’s also against privacy and data protection regulations
Types of custom dimension
GA4 has two types of custom dimension:
1. Event-scoped custom dimension – These are custom dimensions where the value is sent each time an event is triggered
2. User-scoped custom dimensions – These are custom dimensions that are sent once per user
How to create custom dimensions in GA4
Creating a custom dimension is done in the GA4 interface by navigating to Admin (gear icon bottom left) > Custom definitions then clicking the blue button “Create custom dimensions”
This will bring up a screen that looks similar to the below:
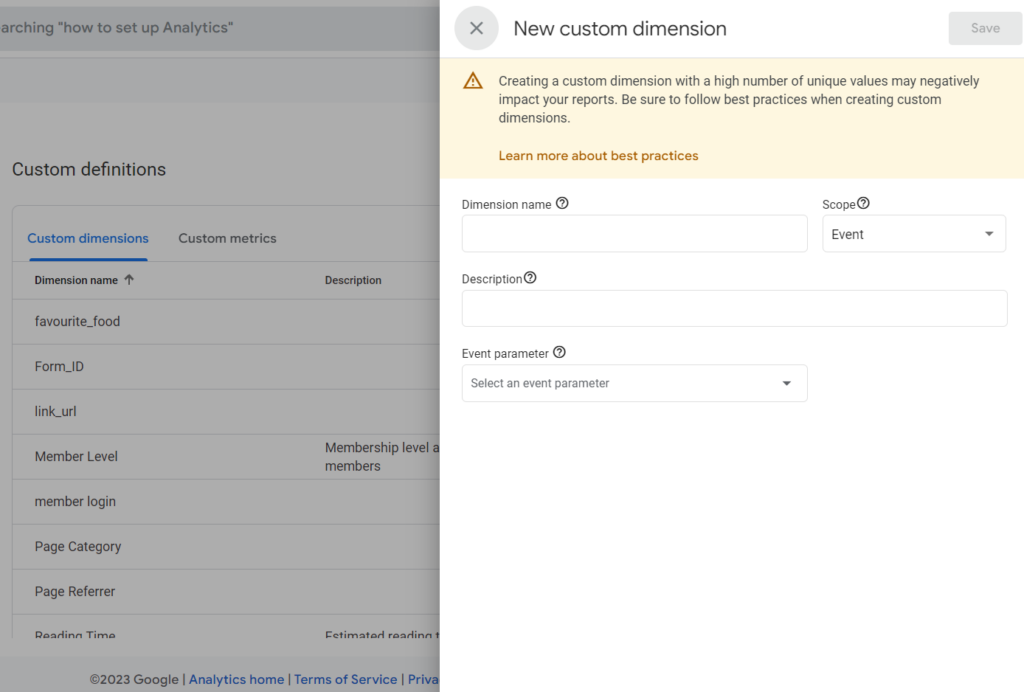
From here:
- Give your new dimension a name
- Choose whether it is an event-scoped or user-scoped dimension
- Add a description (useful if others are using your GA4 instance and need context)
- Select your event parameter (this is a value that you’re passing in to GA4, usually from Tag Manager)
Save your new dimension and you’re good to go.
GA4 does have limits on the number of custom dimensions (known as the “Quota”) you can create so it’s worth thinking about what you want to create to ensure you don’t exceed the limits. In GA4 you can create upto 50 event-scoped custom dimensions and upto 25 user-scoped custom dimensions per property.
How to edit custom dimensions in GA4
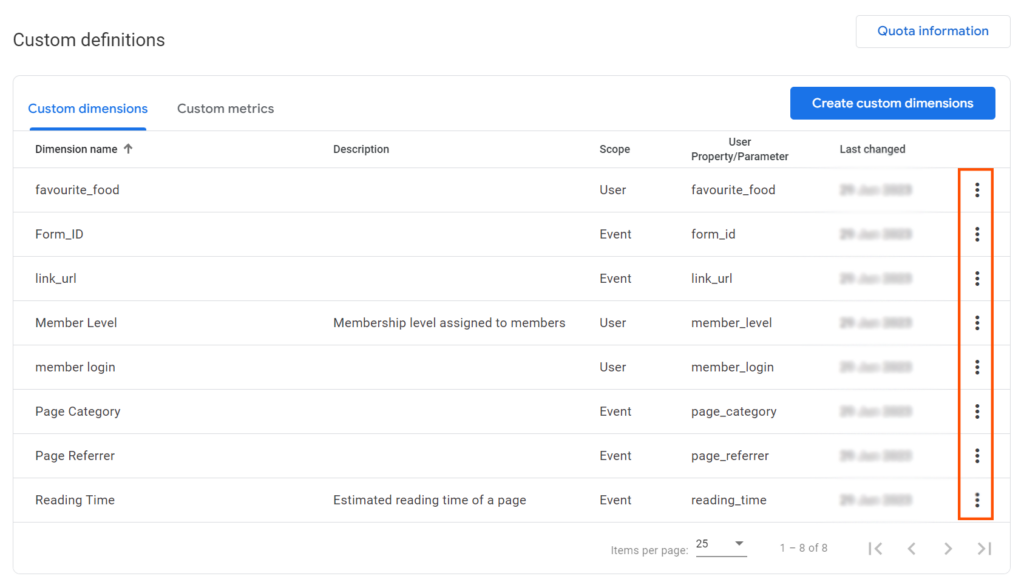
How to delete a custom dimension in GA4
This time instead of clicking “Edit”, click “Archive”. Archiving a custom dimension is permanent and cannot be undone so before you do archive it GA4 will show a reminder to check you really want to do it. If you’re using the custom dimension in any reports, degments or funnels then these will stop working when you archive the dimension.
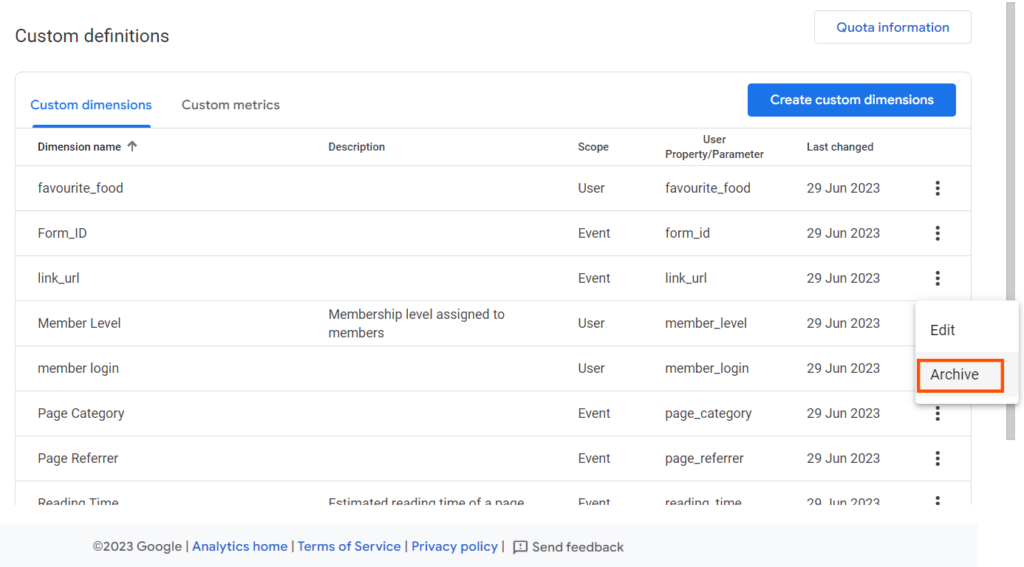
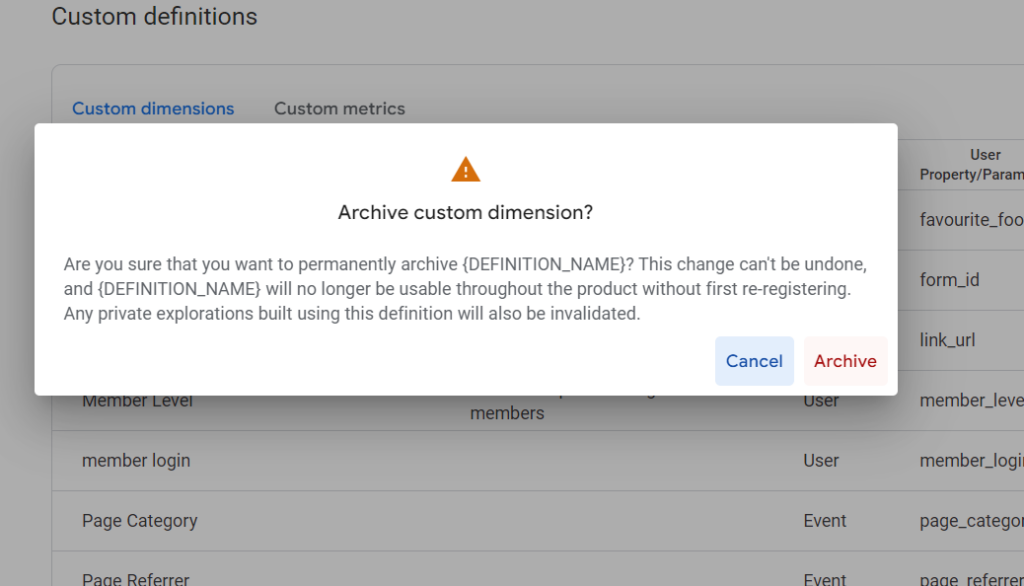
Frequently asked questions about Custom Dimensions
A custom dimension is an attribute of an event or a visitor (user) on your website or in your app. Think of it as additional information, so if you have an event triggered on your website when someone clicks a link, you can add extra information such as which page they were on, where the link points to, what the text of the link was etc or identify what your visitors’ favourite food or music is for example.
You can create up to 50 event custom dimensions and up to 25 user custom dimensions and all can be set up from within the admin area of your GA4 property in the “Custom diemensions” tab.
If you are passing through event parameters with your events from Google Tag Manager, you’ll need to register then in GA4.
You can set up your parameters as Custom Dimensions by navigating to Admin > Custom Dimensions in your GA4 property and then clicking create. To register your parameter, select it from the list of available dimensions or type the name exactly the same as the parameter you have set up in Tag Manager.
An event-scoped dimension in GA4 means it is attached to an event and will be passed each time an event is triggered in GA4. For example you could create a custom dimension called “click_url” to track which external links people click on and send it every time someone clicks on an external link from your website.
A user-scoped dimension is one that is attached to a user, rather than an event, so it will be sent once for each user on your website. You cannot track personally identifiable information in GA4 but may want to track things such as clothing size, favourite colour, feature preferences etc and these can be sent as user-scoped custom dimensions


